
Cara Scan Dokumen dengan Printer di Komputer dan Laptop
Cara Scan Dokumen dengan Printer di Komputer dan Laptop – Sepertinya belum banyak orang yang tahu perihal cara scan dokumen dengan printer di komputer dan laptop. Ya, pemindaian atau scanning merupakan teknik yang digunakan untuk menyalin dokumen—dari teks, gambar, maupun gabungan keduanya—ke format digital. Tujuan scanning pun bervariasi, antara lain kebutuhan pengiriman file dalam waktu cepat, dokumentasi, hingga arsip tambahan.
Jika menyalin dokumen pada kertas menggunakan mesin fotokopi, maka pemindaian atau scanning memakai scanner atau alat scan. Perangkat tersebut di awal kemunculannya mempunyai bentuk yang menyerupai printer, hanya saja lebih pipih. Seiring berkembangnya zaman, scanner pun dimodifikasi, bahkan dikombinasikan dengan perangkat elektronik lain seperti printer.
Tidak sulit menemukan printer yang telah dilengkapi alat scan. Sejumlah produsen sudah mengeluarkan printer serbaguna yang harganya relatif terjangkau. Sementara cara memindai dokumen dengan printer di komputer maupun laptop pun dapat Anda kuasai dalam waktu cepat. Cukup ikuti saja langkah-langkah berikut ini!
Langkah-langkah Cara Scan Dokumen dengan Printer
Untuk mempraktikannya, Anda harus mempunyai printer yang dibekali scanner. Instal terlebih dahulu driver scanner printer ke laptop atau komputer lewat CD yang biasanya disiapkan dalam kardus kemasan printer. Setelah itu, ikuti langkah-langkah ini:
Note: Pada tutorial cara Scan dokumen dengan printer di Komputer dan Laptop kali ini, Blog Dimensidata memakai Printer Epson L550yang sudah di setting menggunakan fitur wireless wifi untuk terhubung ke laptop.
1. Jika Printer yang Anda pakai belum di setting atau belum ada fitur koneksi wireless / wifi, untuk menghubungkan printer ke komputer gunakan kabel USB dengan USB port pada laptop dan komputer. Sementara jika printer Anda sudah disetting untuk koneksi wireless atau wifi, gunakan fitur wifi untuk menghubungkan printer ke komputer atau laptop melalui wifi.
2. Pastikan kedua perangkat—komputer/laptop maupun printer—dalam keadaan menyala. Jangan langsung mengaktifkan panel pemindaian saat baru dinyalakan. Diamkan hingga dua-duanya sampai stabil untuk melakukan scanning.
3. Hal yang harus dipersiapkan dalam cara scan dokumen dengan printer di komputer dan laptop selanjutnya adalah menyediakan dokumen yang akan dipindai,kali ini Blog DimensiData akan mencoba untuk men-scan kalender terbaru 2019 dari DimensiData. Buka penutup scanner pada printer, lalu letakan dokumen yang hendak Anda pindai dengan posisi menghadap ke bawah. Pastikan posisinya rapi sebelum Anda tutup kembali.

4. Kemudian, buka panel atau aplikasi scanning pada komputer atau laptop yang Anda gunakan. Menu yang disediakan bisa berbeda, tergantung jenis printer yang Anda pilih. Selain itu, ada pula opsi scan otomatis yang akan langsung mengantarkan Anda pada panel pemindaian.
5. Setelah jendela aplikasi scan terbuka, pilih menu New Scan. Sebelum memindai dokumen, Anda dapat mengatur dulu ukuran sampai resolusi yang ingin didapatkan dari hasil scanning. Jenis file juga bisa ditentukan lewat pengaturan tersebut, seperti .jpg atau .pdf.
6. Ada opsi preview yang dapat Anda pilih kalau ingin melihat pratinjau pemindaian. Jika Anda mau mengatur supaya halaman tertentu saja yang terpindai, pilih kotak bertuliskan preview or scan image as separate files.
7. Sudah memastikan pengaturan dokumen sesuai yang dibutuhkan? Klik opsi scan (bisa berbeda sesuai jenis printer) dan tunggu sampai dokumen tuntas terpindai. Jangan coba-coba membuka penutup scanner, karena hal tersebut akan menggagalkan proses scanning.
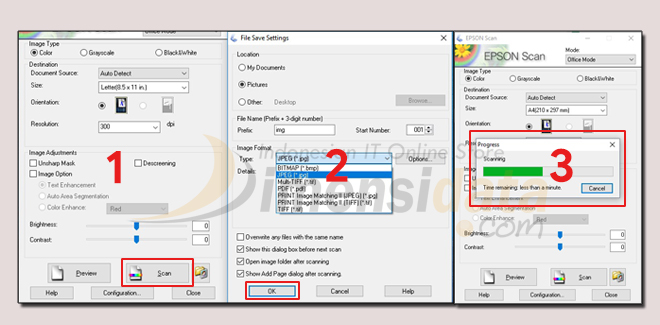
8. Dokumen yang selesai dan sukses dipindai akan secara otomatis tersimpan pada folder di file explorer komputer atau laptop, misalnya My Document. Jika hasil pindai ingin tersimpan pada folder tertentu, Anda bisa mengaturnya terlebih dahulu sebelum scanning dimulai.
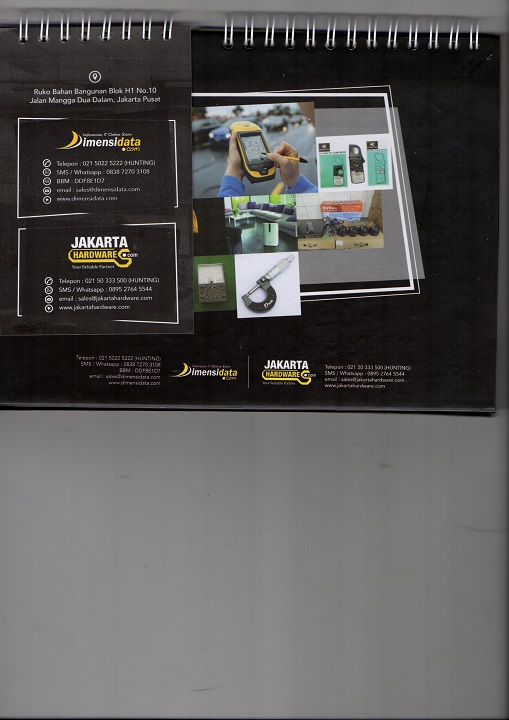
9. File hasil pemindaian dapat disunting atau digunakan sesuai kebutuhan.
Tidak sulit, bukan, memindai atau scanning dokumen memakai printer di komputer atau laptop? Sekali lagi, pastikan terlebih dahulu printer yang akan dipakai. Periksa juga apakah perangkat-perangkat yang Anda gunakan kompatibel satu sama lain. Dengan begitu cara scan dokumen dengan printer di komputer dan laptop berjalan lancar.

Tidak ada komentar:
Posting Komentar